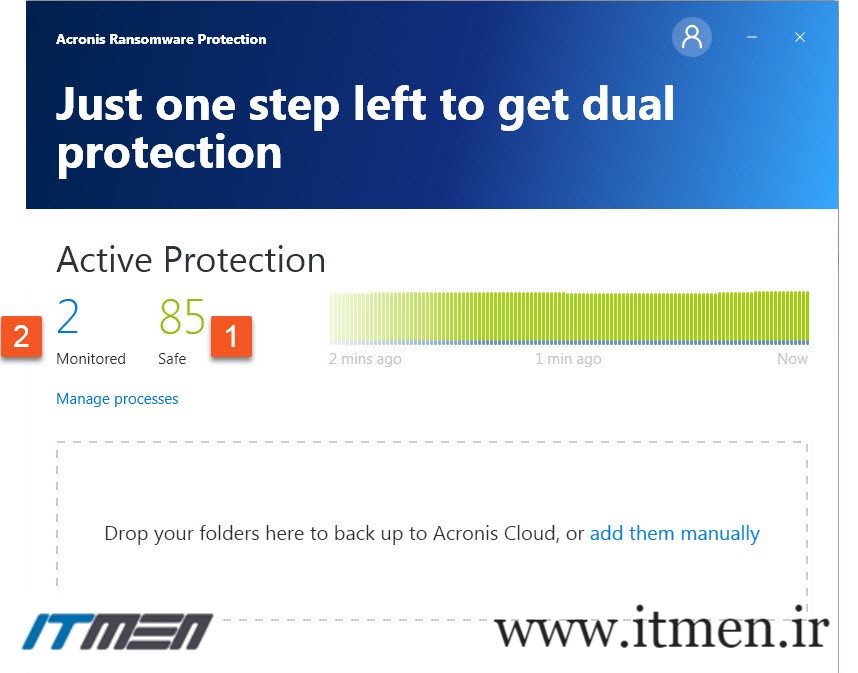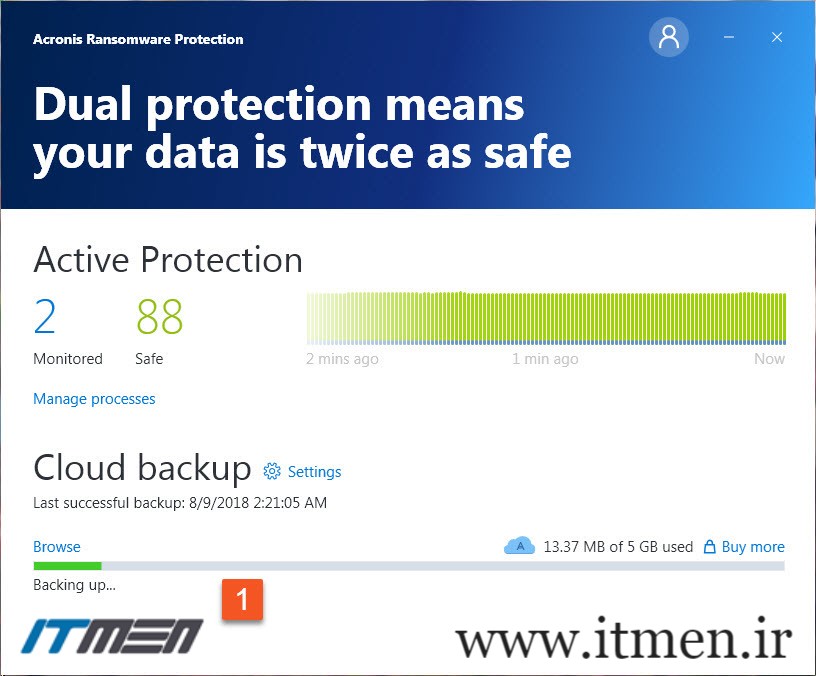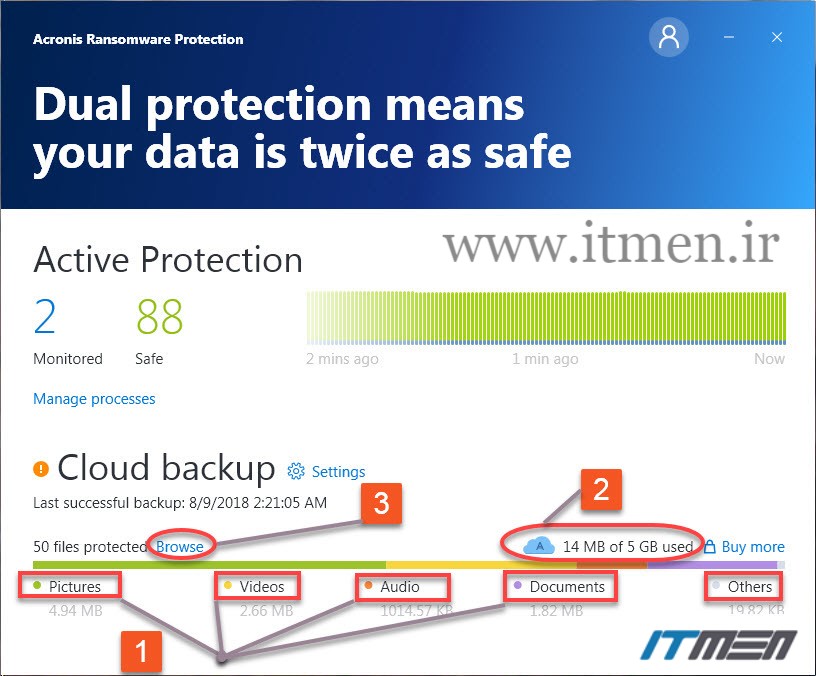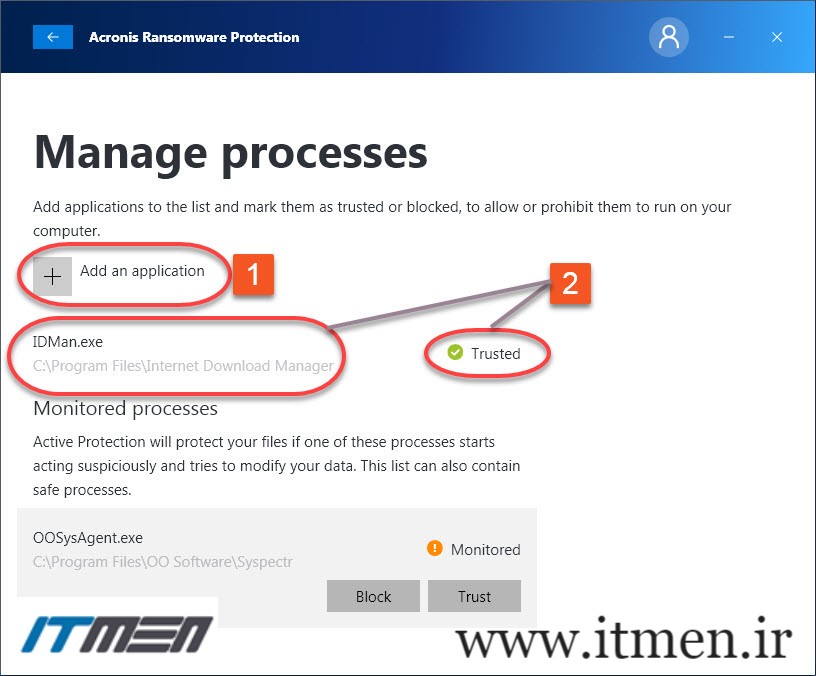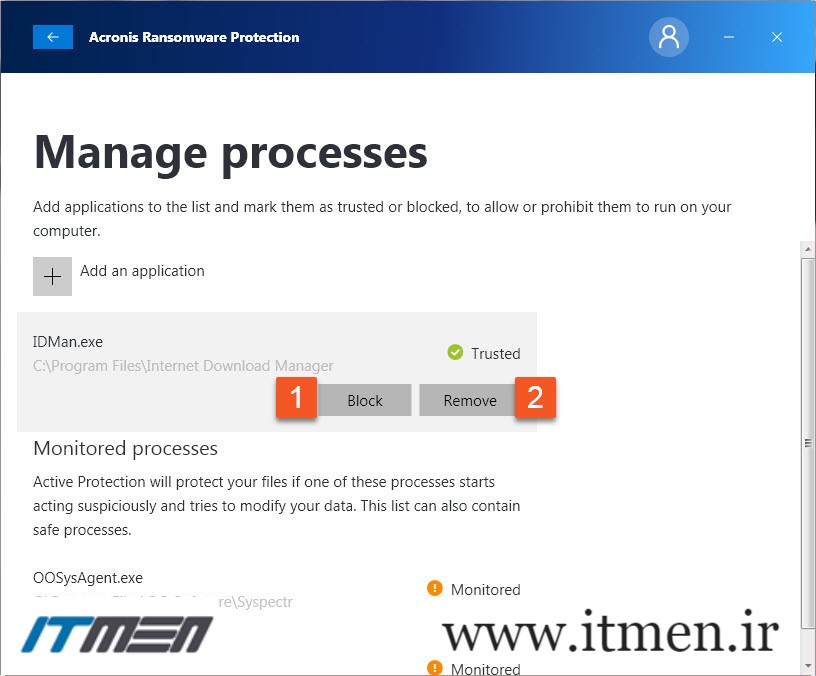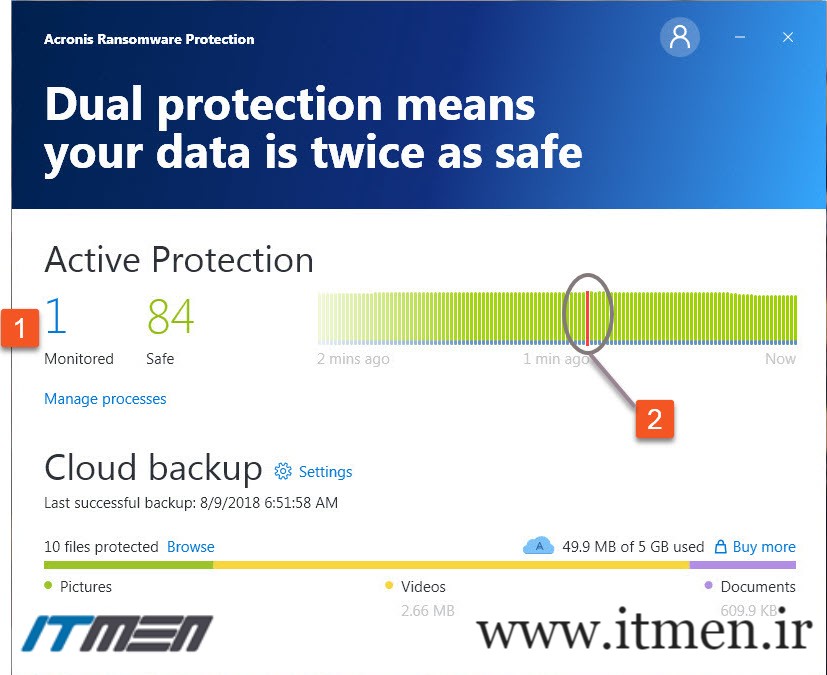Acronis Ransomware Protection یک نرمافزار محفاظتی برای مقابله در برابر تهدیدها و دفع خطرات ناشی از باجافزارها برای کاربران ویندوز است. نرمافزار قادر است فرآیند رمزنگاری توسط باجافزار را پیش از آنکه منجر به آسیبهای جدی و جبرانناپذیر شود، شناسایی و مسدود کند.
آیتیمن- اصطلاح باجافزار(Ransomware) به گونهای از بدافزارها گفته میشود که به صورت مخفیانه روی دستگاه کاربر نصب شده و فایلهای سیستم قربانی را با استفاده از یک الگوی رمزنگاری پیچیده رمزگذاری میکند. به این ترتیب قربانی دیگر امکان دسترسی به فایلهایش را نخواهد داشت. مگر آنکه باج درخواستی قفلگذار را پرداخت کند و البته امیدوار باشد که باجگیر به قولش عمل کند!
Acronis Ransomware Protection یک نرمافزار محفاظتی برای مقابله در برابر تهدیدها و دفع خطرات ناشی از باجافزارها برای کاربران ویندوز است. نرمافزار قادر است فرآیند رمزنگاری توسط باجافزار را پیش از آنکه منجر به آسیبهای جدی و جبرانناپذیر شود، شناسایی و مسدود کند. علاوه بر این، نرمافزار امکان پشتیبانگیری از فایلهای ارزشمند شما در یک فضای مطمئن و امن ابری را نیز فراهم کرده است و بصورت خودکار، هر 15 دقیقه نسخه پشتیان را بهروزرسانی میکند. به این ترتیب با Acronis Ransomware Protection خیالتان از بابت امنیت فایلها و اطلاعات ارزشمندتان در برابر تهدید باجافزارها آسوده خواهد بود. با وبسایت آیتیمن و آموزش تصویری اختصاصی و گام به گام این ضد باجافزار رایگان همراه شوید. (
لینک دانلود نرمافزار)
گام اول:
فایل نصبکننده نرمافزار را از
اینجا دانلود و اجرا کنید. پیش از آغاز فرآیند نصب، با پنجره ثبتنام و ایجاد حساب کاربری در Acronis مواجه خواهید شد. در واقع برای تخصیص فضای ذخیرهسازی به شما روی سرویس ابری Acronis و برقراری یک ارتباط امن میان کلاینت نرمافزار و این فضای ذخیرهسازی اختصاصیافته به شما، ضروری است ابتدا یک حساب کاربری در Acronis بسازید. فرآیند ثبتنام بسیار ساده و مختصر است و بیش از چند ثانیه وقتتان را نخواهد گرفت.
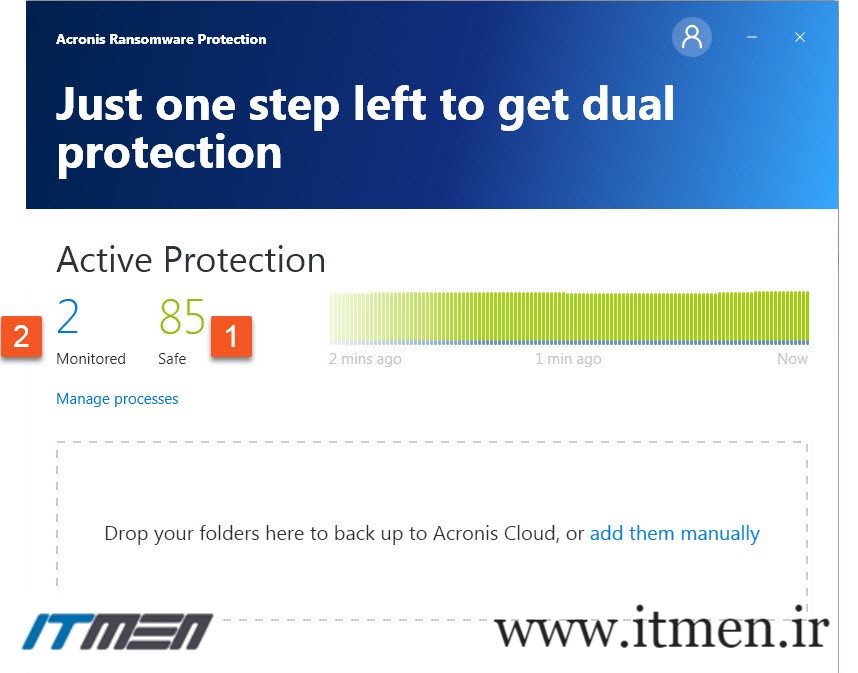
رابط گرافیکی نرمافزار بسیار ساده و در عین حال کاربرپسند طراحی شده است. در پنجره اصلی، وضعیت امنیتی سیستم در شرایط فعلی نمایش داده شده است؛ تعداد فرآیندهای فعالی که بنا به تشخیص Acronis هم اکنون به صورت امن روی سیستم در حال اجرا هستند.(1) و تعداد فرآیندهایی که مشکوک تشخیص داده شده و عملکردشان زیر نظر قرار گرفته است، نیز درج شده است.(2)
گام دوم:
Acronis، به طور رایگان 5 گیگابایت فضای ذخیرهسازی آنلاین و ایمن در اختیارتان قرار میدهد؛ تا بتوانید یک نسخه پشتیبان از فایلهای مهم و ارزشمندتان را در یک فضای ابری امن ذخیره کنید.
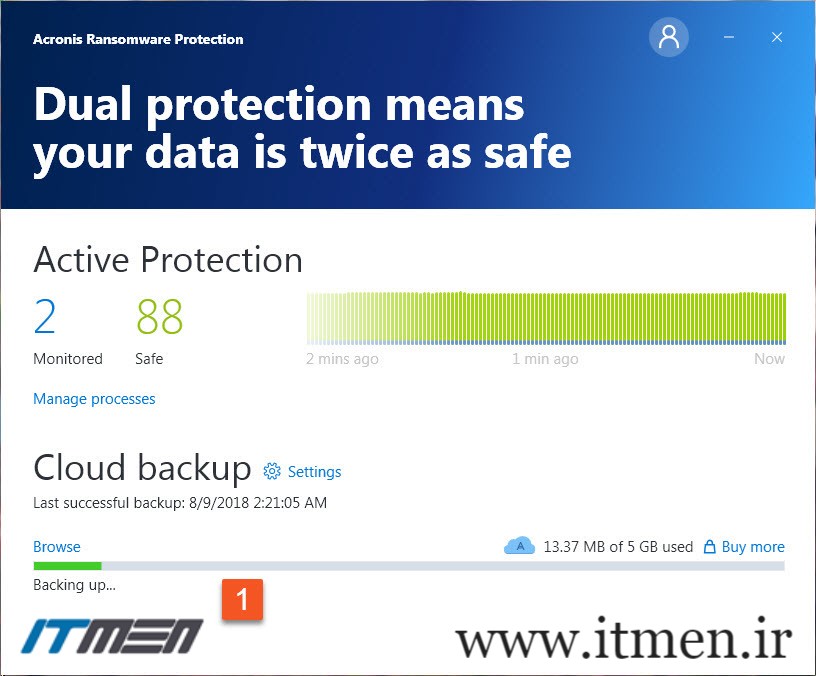
برای انتقال فایلها و پوشهها از هارددیسک به فضای ذخیرهسازیتان در سرویس ابری Acronis میتوانید از فرمول ساده و آشنای «کشیدن و رها کردن» استفاده کنید، یا به طور دستی و از طریق گزینه manually add them فایلها و پوشههای مورد نظرتان را انتخاب کنید. یک محدوده مستطیلی به نسبت بزرگ که به صورت نقطهچین در قسمت پایین پنجره اصلی نرمافزار دیده میشود، برای همین منظور پیشبینی شده است. Acronis همزمان با انجام فرآیند آپلود، وضعیت و چگونگی پیشرفت فرآیند را به صورت لحظهای نمایش میدهد.(1)
گام سوم:
طبیعی است که فایلهای شما میتوانند شامل گونههای فایلی مختلفی باشند؛ به طور مثال ویدیو، عکس، فایل صوتی و .... بنابراین Acronis پس از پایان فرآیند آپلود و پشتیبانگیری، به هر یک از گونهها و انواع فایلی رنگ مشخصی را اختصاص میدهد و به این ترتیب از طریق یک راهنمای گرافیکی مبتنی بر رنگها، گزارشی از وضعیت انواع فایلی موجود و اینکه هر گونه فایلی چه مقدار از فضای ذخیرهسازی ابریتان را اشغال کرده است، نمایش میدهد.(1)
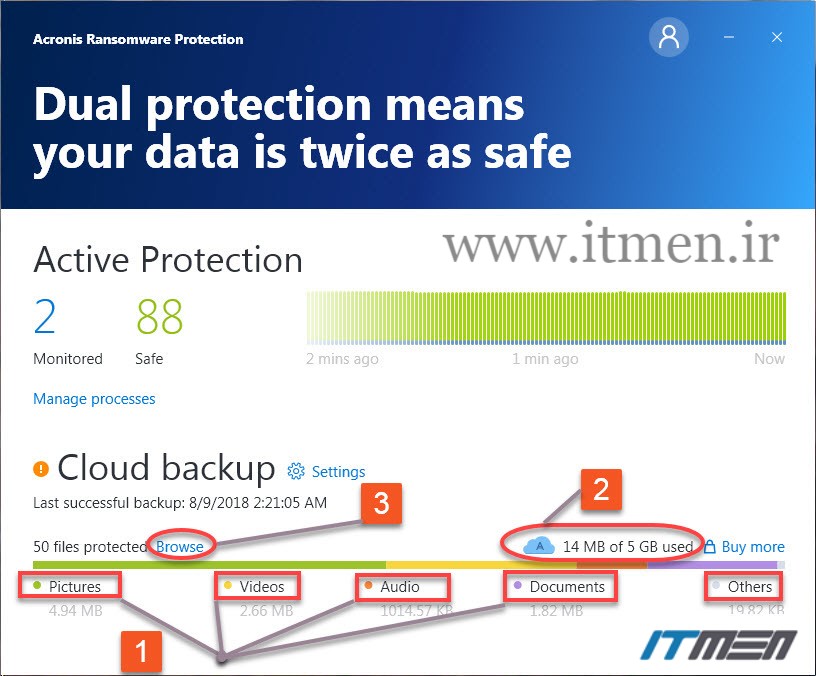
البته در کنار این نمودار رنگی، گزارش عددی از وضعیت کنونی فضای ابری و فایلهای ذخیره شده نیز ارائه شده است.(2)
برای دسترسی به فایلها و دانلود آنها (در صورت نیاز) کافیست با استفاده از گزینه Browse به حساب شخصیتان در وبسایت Acronis وارد شوید.(3)
گام چهارم:
Acronis به منظور مدیریت نرمافزارها و برنامههایی که به عملکردشان مشکوک و مظنون شده از لیستهای سفید و سیاه استفاده میکند.
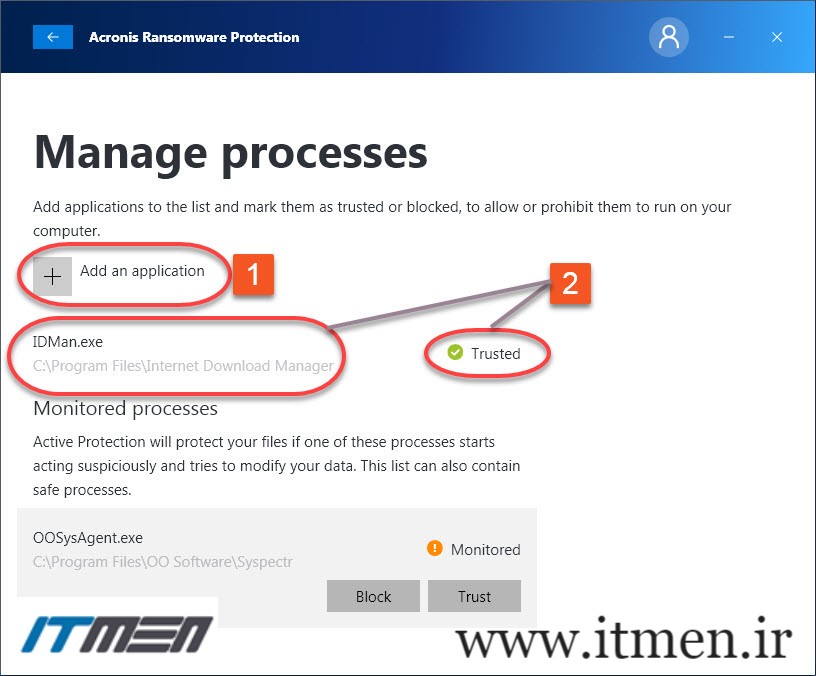
ابتدا روی لینک Manage processes و سپس Add an application کلیک کنید.(1)
فایل اجرایی (با پسوند EXE) مربوط به نرمافزاری که میخواهید در لیست سیاه (مسدود) یا لیست سفید (قابل اعتماد) قرار گیرد را انتخاب کنید و سپس قابل اعتماد بودن یا نبودن آن را برای Acronis مشخص نمایید.(2)
گام پنجم:
برای تغییر وضعیت فعلی هر فرآیند در پنجره Manage processes، روی آن کلیک کنید تا کلیدهای Block و Remove نمایان شود.
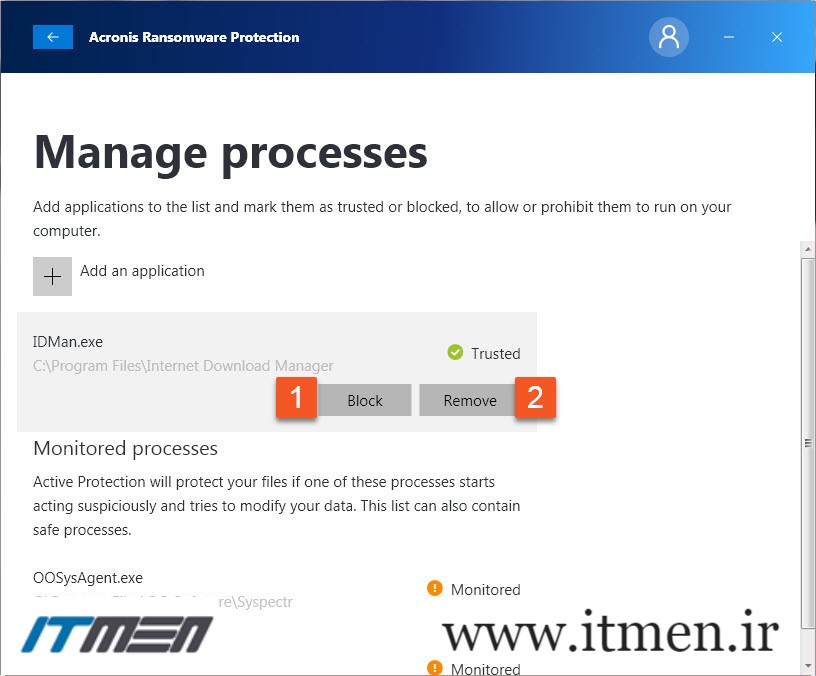
با انتخاب کلید Block، فرآیند از لیست سفید به لیست سیاه منتقل میشود.(1) و در صورت انتخاب کلید Remove، فرآیند از هر دو لیست سفید و سیاه خارج میشود.(2)
گام ششم:
Acronis در صورت مشاهده هر نوع فعالیت مشکوک، فرآیند مربوط به آن را تحت عنوان Monitored، زیر نظر قرار میدهد؛(1) تا از این طریق بتواند فرآیند رمزگذاری فایلها توسط باجافزاری که ممکن است به سیستم شما نفوذ کرده باشد، را در همان مراحل اولیه و پیش از بروز آسیبهای جدی متوقف و مسدود کند.
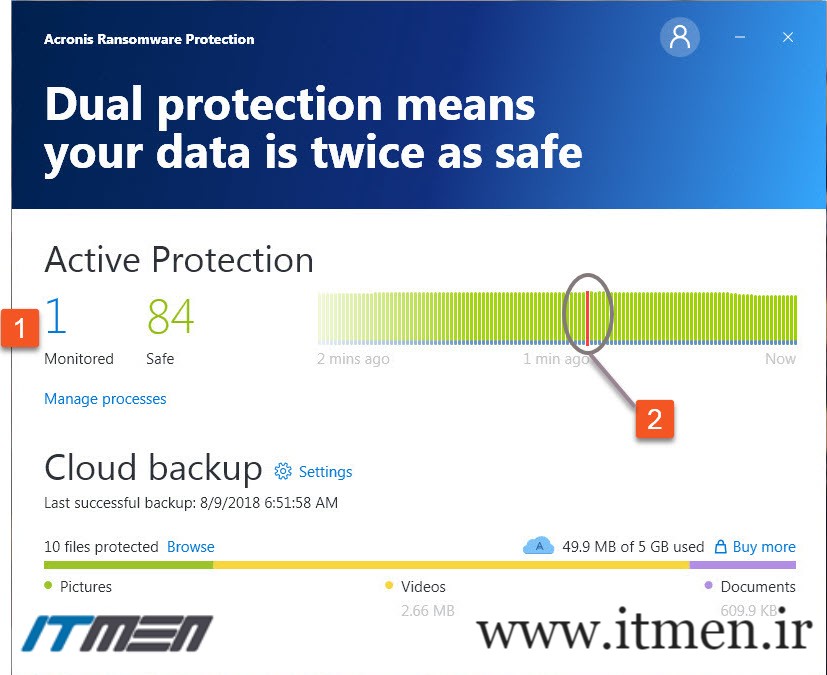
چنانچه فرآیندی توسط Acronis مسدود شود، یک خط قرمز در جدول زمانی وقایع ثبت میشود که زمان مسدود و بلوکه شدن فرآیند را نشان میدهد.(2)

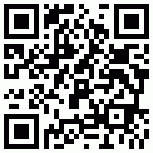 دریافت لینک صفحه با کد QR
دریافت لینک صفحه با کد QR