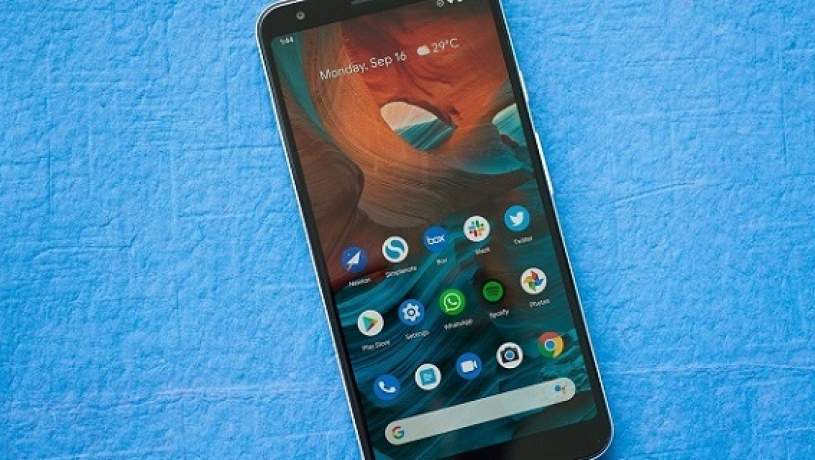آموزش گام به گام انتقال اطلاعات از گوشی اندروید قدیمی به گوشی نو
تاریخ انتشار
يکشنبه ۲۴ آذر ۱۳۹۸ ساعت ۱۰:۳۴
آیتیمن- اگر از گوشیهای اندرویدی استفاده میکنید، برای انتقال اطلاعات از گوشی قدیمی به جدیدتان نباید نگرانی داشته باشید؛ چون گوگل فرایند انتقال اطلاعاتی مانند پیامکها، شماره تلفنها و تماسها، موسیقی و تصاویر را بسیار راحت کرده است.
در این مطلب روش انتقال این اطلاعات در گوشیهای اندرویدی را به صورت گام به گام تشریح میکنیم.
گام اول: از اطلاعاتتان پشتیبان بگیرید
پیش از تعویض گوشی، مطمئن شوید که اطلاعاتتان را روی ابر پشتیبانگیری کردهاید. گوگل به طور خودکار، شمارههای دفترچه تلفن، سوابق تماسها، پیامکها و تنظیمات گوشی را روی Drive پشتیبانگیری میکند؛ بنابراین بازیابی این اطلاعات روی گوشی جدید ساده خواهد بود. فقط کافی است در مرحله پیکربندی اولیه گوشی جدید، به حساب کاربری گوگلتان وارد شوید.
نکته جالب اینکه، گوگل اطلاعاتی را که به طور خودکار پشتیبانگیری میکند، جزو محدودیت فضای ذخیره سازی شما محاسبه نمیکند، بنابراین بابت پشتیبانگیری از این اطلاعات، نگران کم آوردن فضای ذخیرهسازی روی گوگل درایو نباشید. این ویژگی اطلاعاتی مانند اطلاعات تماس، دادههای اپلیکیشنها، دفترچه تلفن، تنظیمات دستگاه و صفحه خانگی و پیامکها را بکآپ میگیرد و هنگام انتقال به گوشی جدید همه را در دسترس شما قرار میدهد.
برای انجام پشتیبانگیری باید مراحل زیر را انجام دهید. قابل ذکر اینکه در گوشیهای مجهز به اندروید 7.0 به بالا روال مورد اشاره تقریبا مشابه است؛ اما اگر به هر دلیل با دنبال کردن این رویه به مشکل خوردید، کافی است در بخش جستوجوی تنظیمات، عبارت backup را جستوجو کنید.
1- از منوی کشویی بالای صفحه نمایشگر، Settings را انتخاب کنید
2- تا پایین صفحه اسکرول کنید و به منوی سیستم بروید. (در برخی نسخههای اندروید از منوی Settings به بخش Google و از آنجا به Backup وارد شوید)
3- روی گزینه Backup بزنید
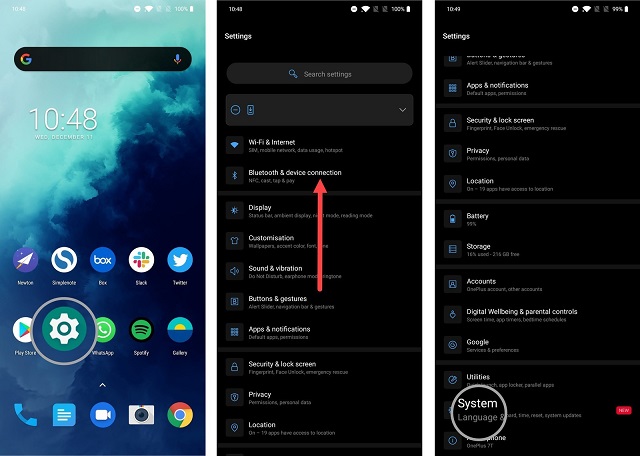
4- مطمئن شوید که دکمه Backup to Google Drive روشن است
5- روی دکمه Back up now بزنید تا آخرین دادههای گوشیتان روی گوگل درایو قرار بگیرد
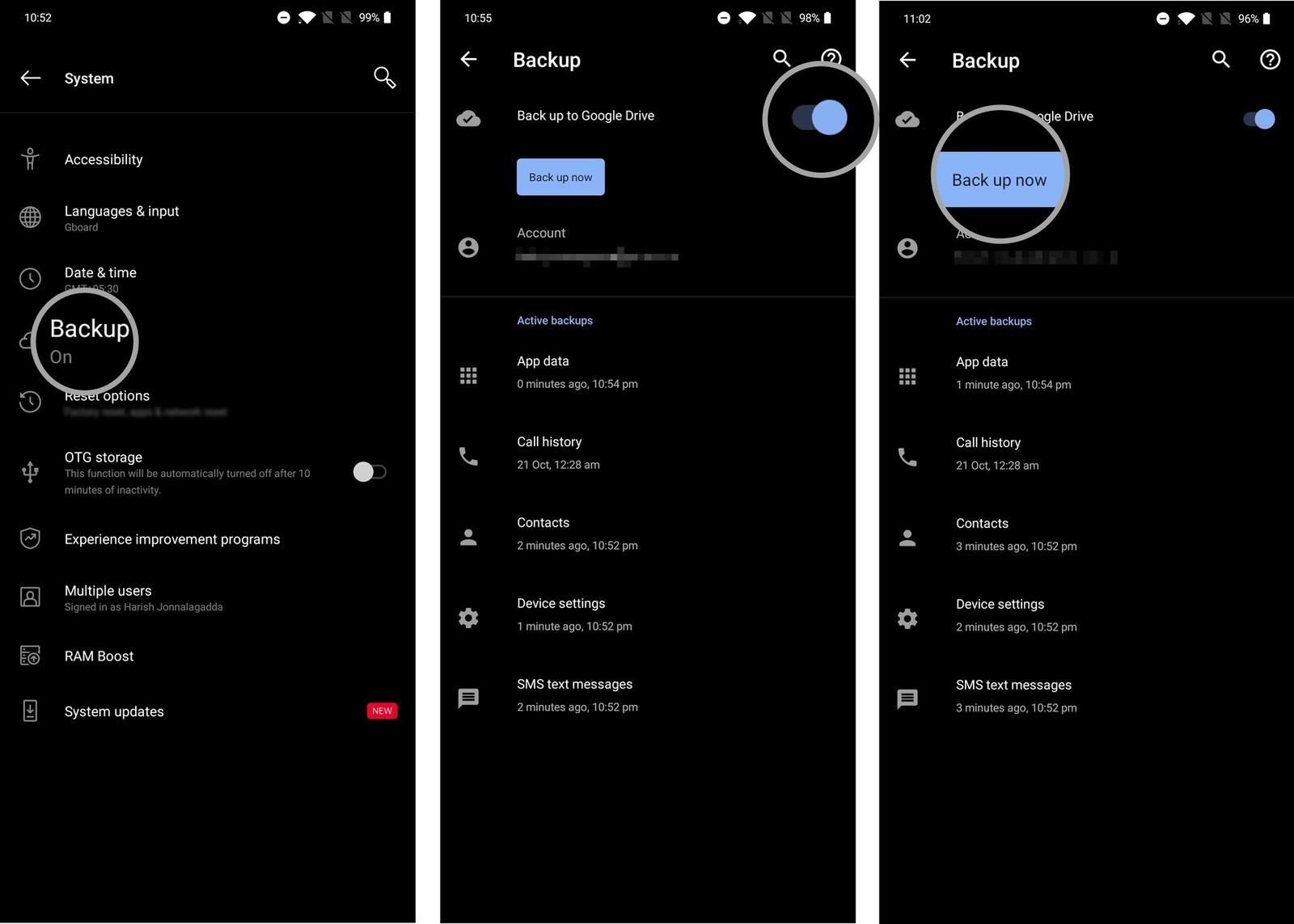
نکته: با مراجعه به آدرس contacts.google.com میتوانید ببینید که همه دفترچه تلفن شما از گوشی قدیمی با حساب گوگلتان وارد شده باشد. شمارهها و اطلاعاتی که در این صفحه میبینید دقیقا همان چیزی است که روی گوشی جدیدتان خواهید دید.
حالا که اطلاعاتتان را کاملا پشتیبانگیری کردید، بیایید مطمئن شویم که همه عکسها و ویدیوهای شما هم توی Google Photos بکآپ گیری شده باشد.
گام دوم: انتقال عکسها و ویدیوها به گوشی اندروید جدید
سرویس Google Photos خدمت مناسبی برای بکآپگیری از تصاویر و ویدیوهای شما ارایه میکند. این سرویس از دادهها به صورت یکپارچه پشتیبان میگیرد و از فناوری یادگیری ماشین به منظور ایجاد خودکار گروه از تصاویر مشابه استفاده میکند. علاوه بر این فضای ذخیره سازی آن هم نامحدود است و شما میتوانید عکسها و ویدیوهای خود را با کیفیت اصلی (Original Quality) ذخیره کنید. همچنین میتوانید از گزینه ذخیره با کیفیت بالا یا High Quality استفاده کنید که در این صورت، کیفیت تصاویر ثابت میماند و از حجم تصویر کم میشود. به این ترتیب، اگر تصاویر خود را در ابر پشتیبان گیری کنید، میتوانید هم از روی گوشی جدید و هم از طریق وب به آنها دسترسی داشته باشید. به این منظور باید مراحل زیر را انجام بدهید:
1-از فولدر اپهای گوگل وارد اپلیکیشن Photos بشوید
2- منوی همبرگری (همان سه خط افقی معروف) را از قسمت بالا، سمت چپ صفحه انتخاب کنید
3- گزینه Settings را انتخاب کنید
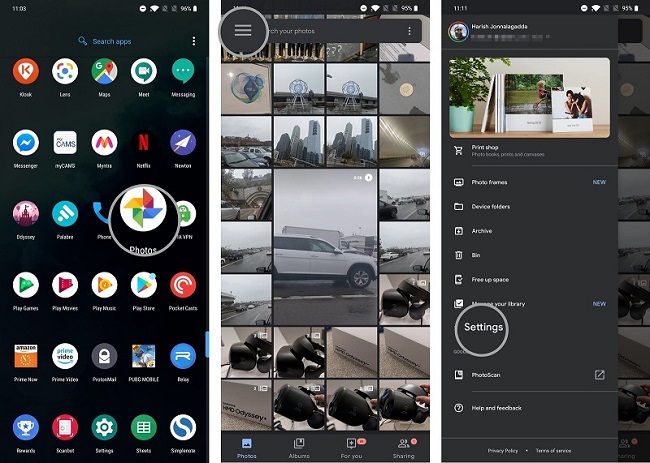
4- گزینه Backup & Sync را انتخاب کنید
5- مطمئن شوید که دکه Backup & Sync روی روشن (On) تنظیم شده باشد
6- مطئن شوید که Backup mode در حالت High quality باشد
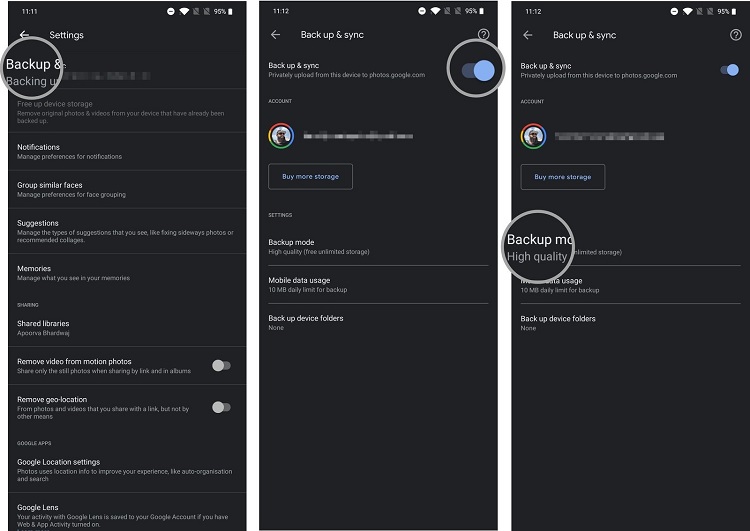
به همین سادگی. به محض اینکه تصاویر و ویدیوهای شما روی گوگل فوتوز بکآپ گرفته شد، میتوانید با خیال راحت گوشی جدیدتان را راهاندازی کنید.
گام سوم: بازیابی دادهها و تنظیمات روی گوشی اندرویدی جدید
حالا گوشی جدیدتان را از جعبه درآوردهاید و آماده راهاندازی آن هستید.
چند راه برای بازیابی دادهها از روی گوشی قدیمی وجود دارد که در این مطلب یکی از بهترین آنها را تشریح میکنیم. ابتدا باید بدانید که برای این کار، همچنان به گوشی قدیمیتان نیاز دارید، پس برای ریست کردن دادهها روی گوشی قدیمی عجله نکنید.
خب. پس از اینکه سیمکارتتان را درون گوشی جدید کارگذاشتید، آن را روش کنید و مراحل زیر را به ترتیب انجام بدهید.
1- ابتدا زبان دلخواه گوشی را انتخاب کنید و در صفحه خوشامدگویی، روی گزینه Start بزنید
2- شبکه وایفایتان را انتخاب کنید و به آن وارد شوید
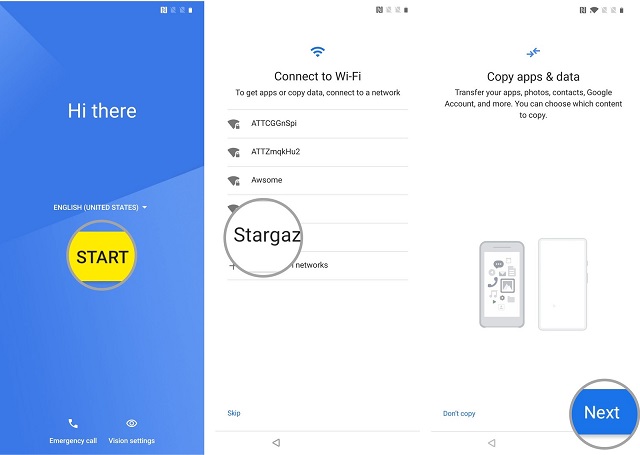
3- در صفحه Copy apps & data دکمه Next را بزنید تا فرایند انتقال دادهها از گوشی قدیمیتان آغاز شود
4- در صفحهای با عبارت Bring your data from… گزینه A backup from an Android phone را انتخاب کنید
5- صفحه بعدی حاوی دستورالعملهایی درباره بازیابی دادههاست. گزینه Next را بزنید تا فرایند انتقال آغاز شود
6- یک بار دیگر Next را بزنید
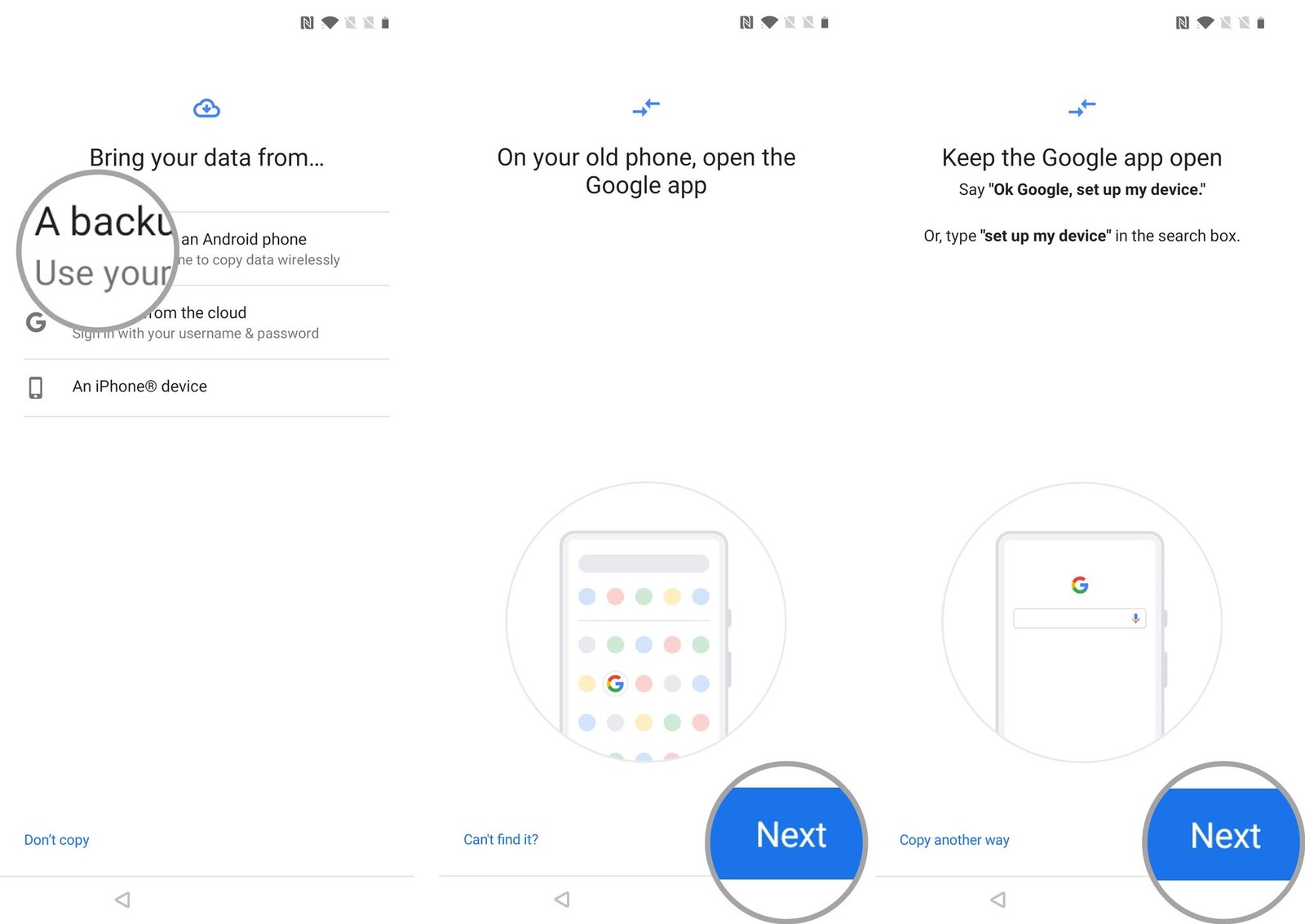
میبینید که شماره مدل گوشیتان در صفحه Verify your phone به صورت برجسته به نمایش درمیآید. در همین صفحه بمانید. گوشی قدیمیتان را به دست بگیرید و اجازه انتقال دادهها را از گوشیقدیمی (به روش زیر) صادر کنید. به این ترتیب، پیامکها، تماسها و دادههای مرتبط به سهولت به دستگاه جدید منتقل میشود. برای این کار:
1- از پوشه اپها یا از منوی کشویی بالای صفحه به Settings وارد شوید
2- از آنجا وارد منوی Google شوید
3- گزینه Setup & restore را انتخاب کنید
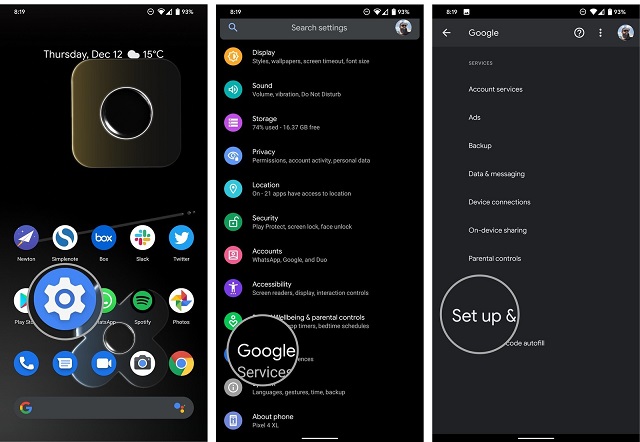
4- گزینه Set up nearby device را انتخاب کنید
5- در صفحه Getting started دکمه Next را بزنید
6- حالا گوشی شما دنبال دستگاههای نزدیک به خود میگردد. در این مرحله میتوانید روی هر دو گوشی طرحی را که نمایش داده میشود، تایید کنید تا ارتباط دو گوشی برقرار شود
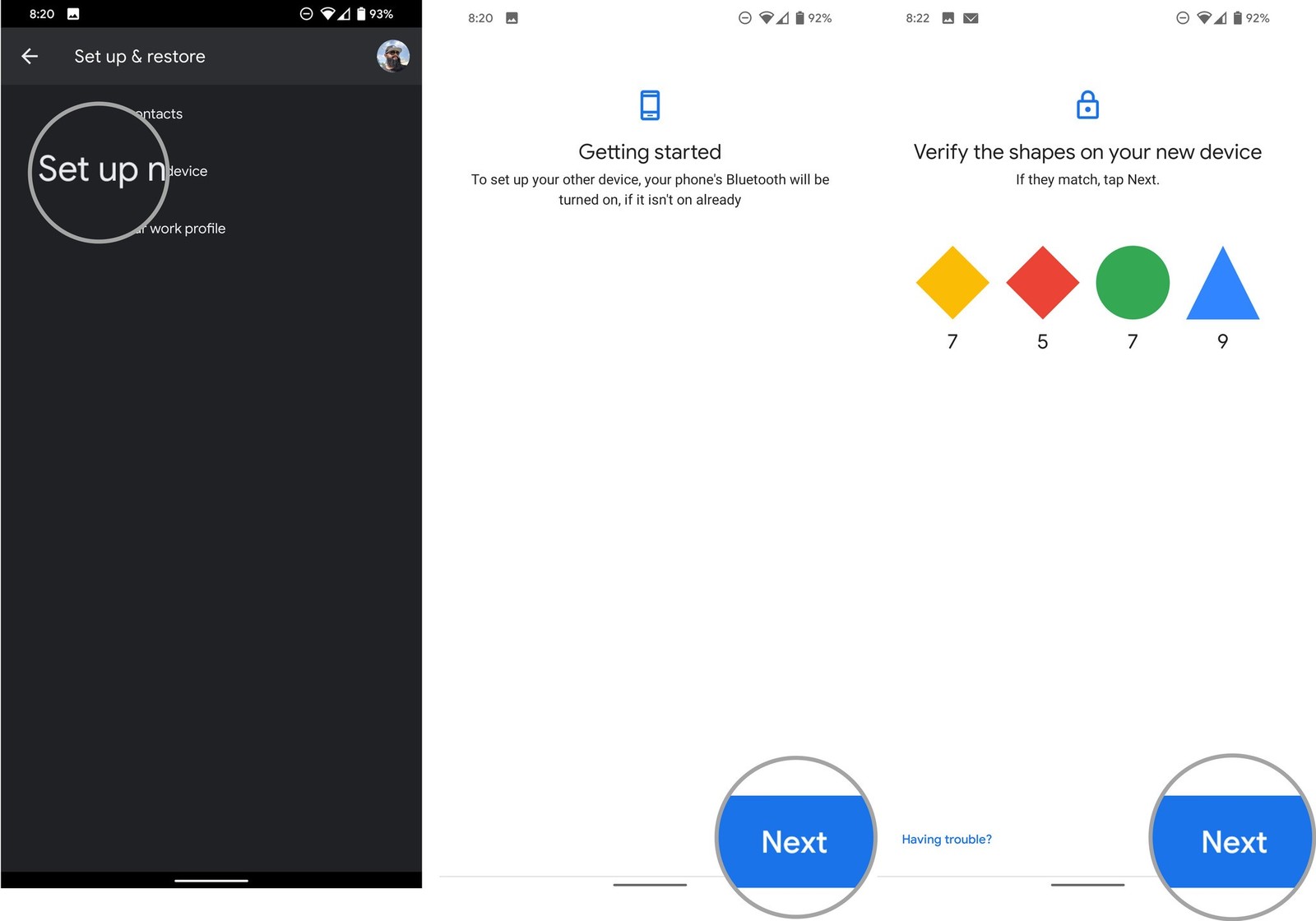
7- روی گوشی قدیمی Next را بزنید تا قفل صفحه را تایید کنید
8- گزینه Copy را در صفحه Copy to your new device? انتخاب کنید تا دادهها در گوشی جدیدتان کپی شود
9- در این مرحله نوار فرایند انتقال اطلاعات روی گوشی قدیمی به نمایش درمیآید و دادهها منتقل میشود. حالا به سراغ گوشی جدیدتان بروید
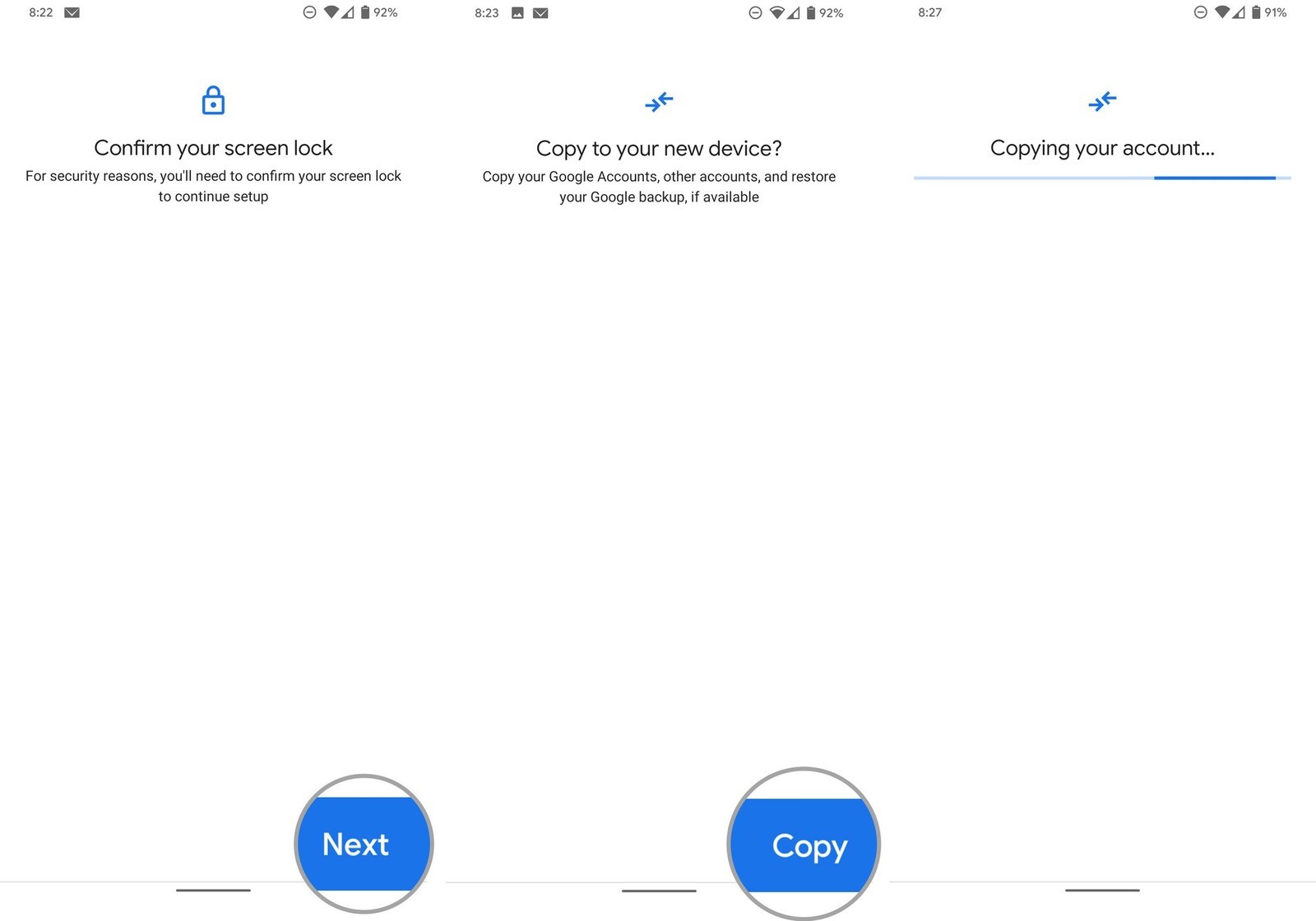
روی گوشی جدید، پنجره ورود (Sign-in) برای تمامی حسابهای گوگل رجیستر شده روی گوشی قدیمی به نمایش درمیآید. از آنجا که شما انتقال مستقیم اطلاعات را انتخاب کردهاید، نیازی به روش تایید دومرحلهای در زمان Sign-in ندارید، بنابراین از اینکه صفحه تایید دومرحلهای به نمایش درنمیآید، نگران نشوید. اگر اینترنت هر کدام از دو گوشی در طی فرایند بازیابی اطلاعات قطع شد، از اول این مراحل را آغاز کنید.
حالا در گوشی جدید:
1- وارد حساب کاربری گوگلتان بشوید
2- قفل صفحه گوشی قدیمی را تایید کنید تا اجازه انتقال اطلاعات داده شود
3- حالا به صفحه Choose what to restore هدایت میشوید. اگر میخواهید همه چیز از گوشی قدیمی به جدید منتقل شود، به تنظیمات دست نزنید و فقط گزینه Restore را انتخاب کنید
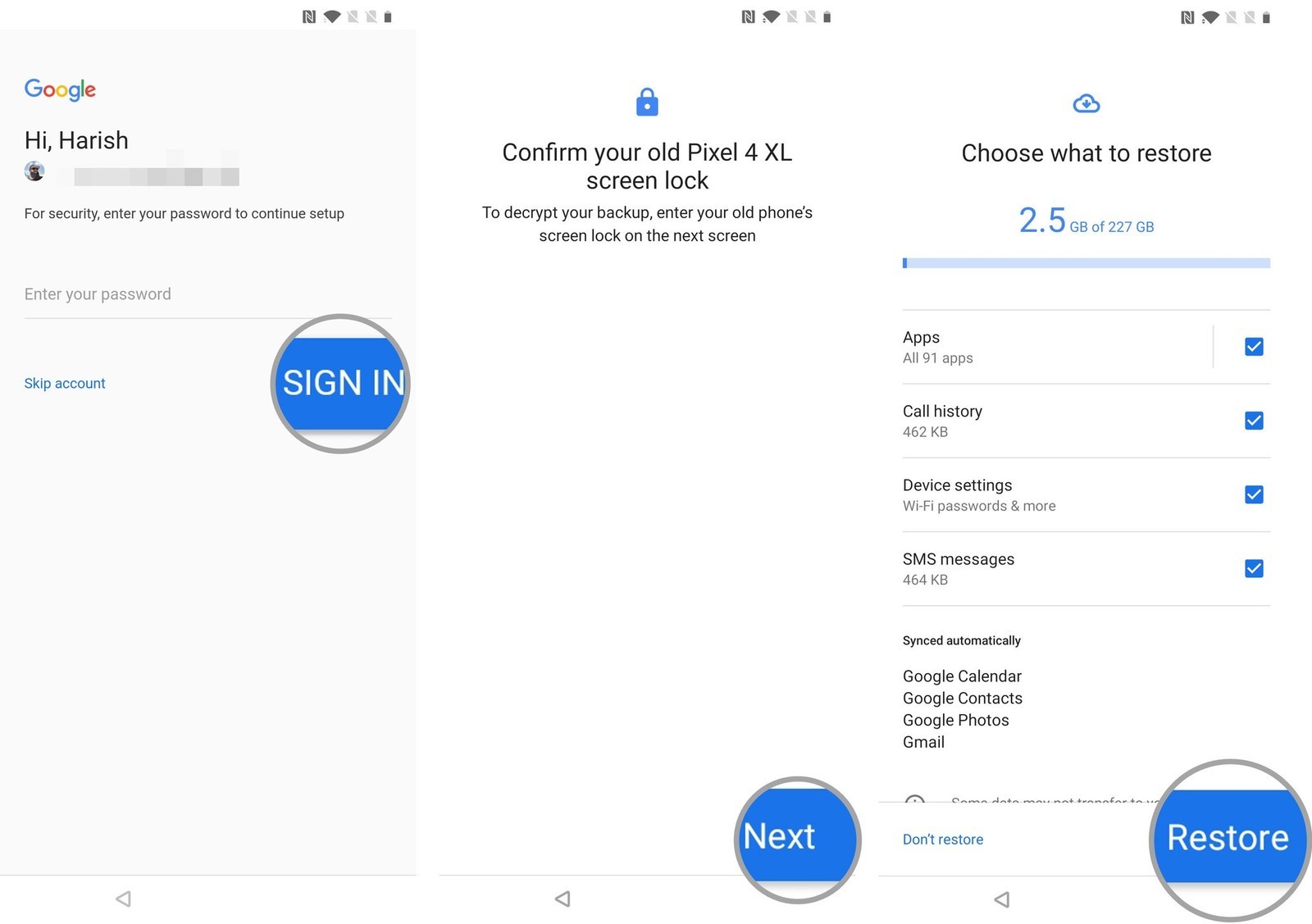
4- اگر نمیخواهید همه اپها روی گوشی جدید نصب شوند، گزینه Apps setting را بزنید
5- از فهرست نمایش داده شده، اپهایی را که میخواهید نصب شوند، انتخاب کنید
6- حالا گزینه Restore را بزنید تا نصب دادهها روی گوشی جدید انجام شود
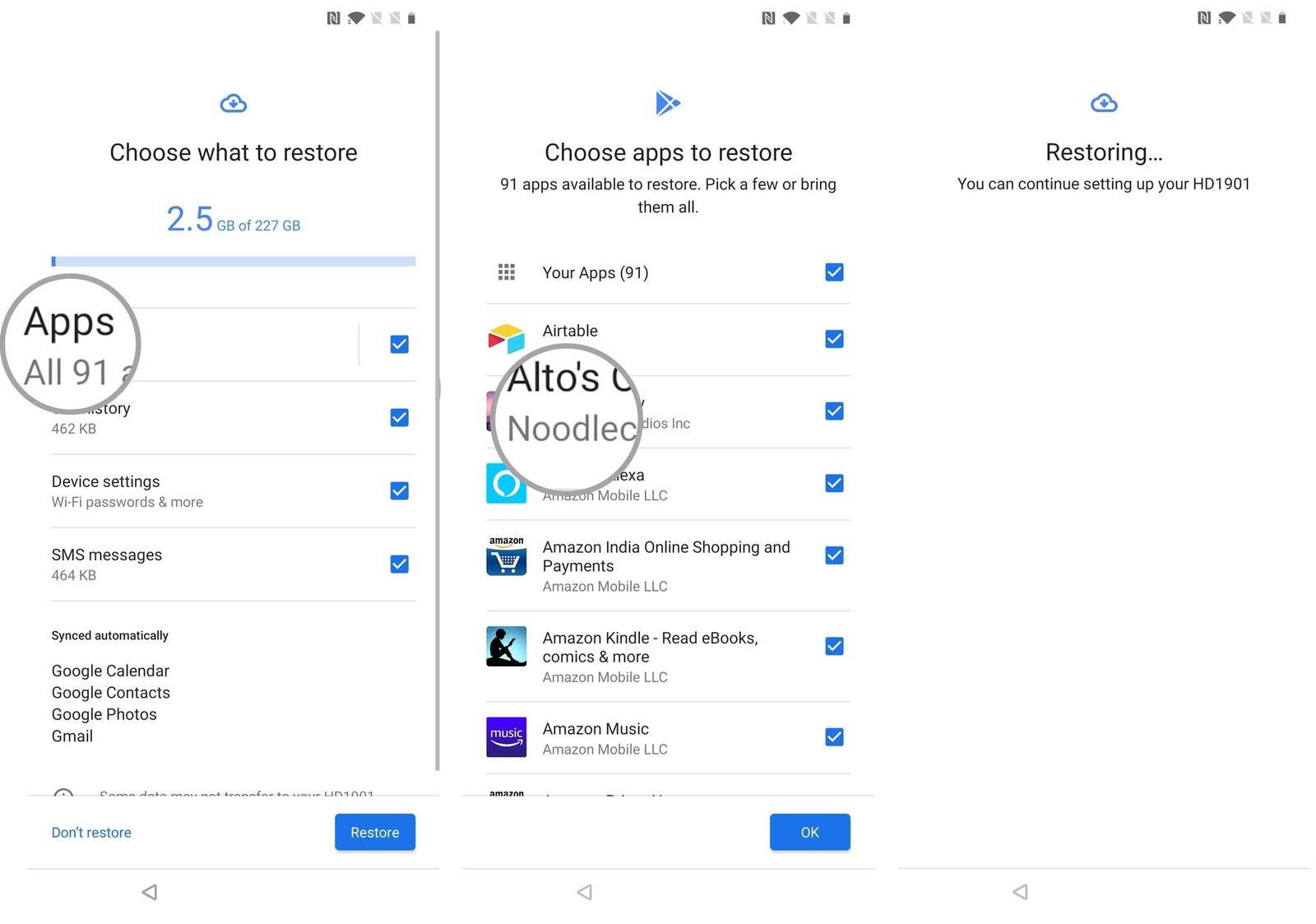
پس از انتخاب گزینههای بازیابی، میتوانید در صفحه Google services انتخاب کنید که اطلاعاتتان پشتیبانگیری شود. سپس میتوانید شیوه باز کردن قفل صفحه را انتخاب کنید.
بعد از این مرحله، بسته به برند گوشی، مراحل فرق میکند؛ اما معمولا تنظیمات با راهنماییهایی که روی صفحه ارایه میشود، بسیار ساده است.
بهترین چیز در انتخاب بازیابی از ابر این است که حتی صفحه خانگی گوشیتان هم حفظ میشود؛ یعنی تصویر پس زمینه و نحوه قرارگیری اپها را نیز مثل گوشی قبلیتان خواهید داشت. بنابراین میتوانید بدون نصب هیچ گونه اپ جدیدی، گوشیتان را به کار بیندازید.
خب دیگر تقریبا کار تمام شده. پس از اینکه کار setup تمام شد، به صفحه اصلی گوشی منتقل میشوید و خواهید دید که دانلودر پلیاستور در پس زمینه در حال بازیابی دادهها از گوشی قدیمی است. این کار ممکن است بسته به حجم اطلاعاتتان و سرعت اینترنت، کمی طول بکشد، بنابراین راحت بنشینید و استراحت کنید تا گوشی جدیدتان سرحال و آماده در خدمت شما قرار بگیرد.
مترجم : ایمان بیک
مرجع : androidcentral.com